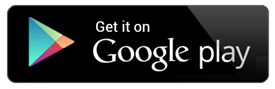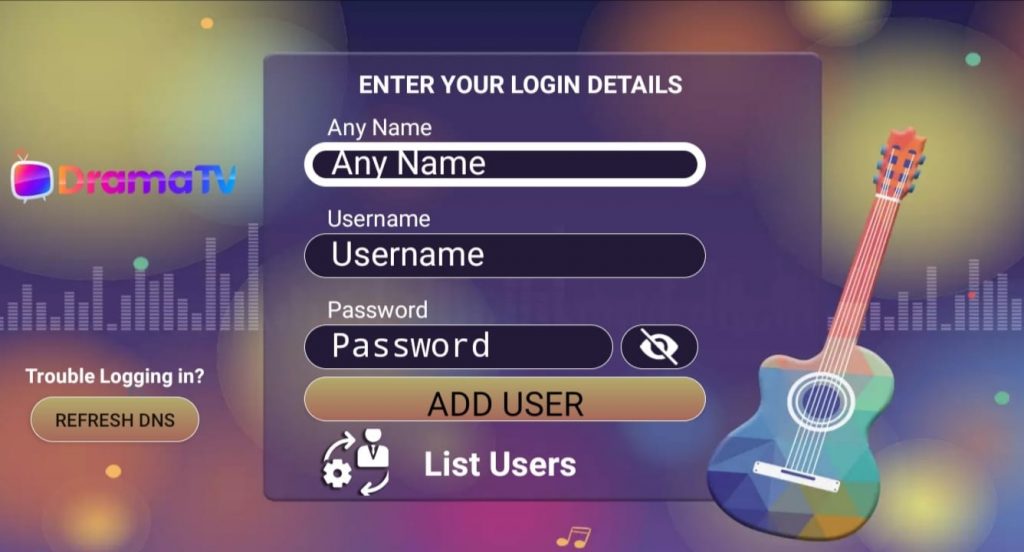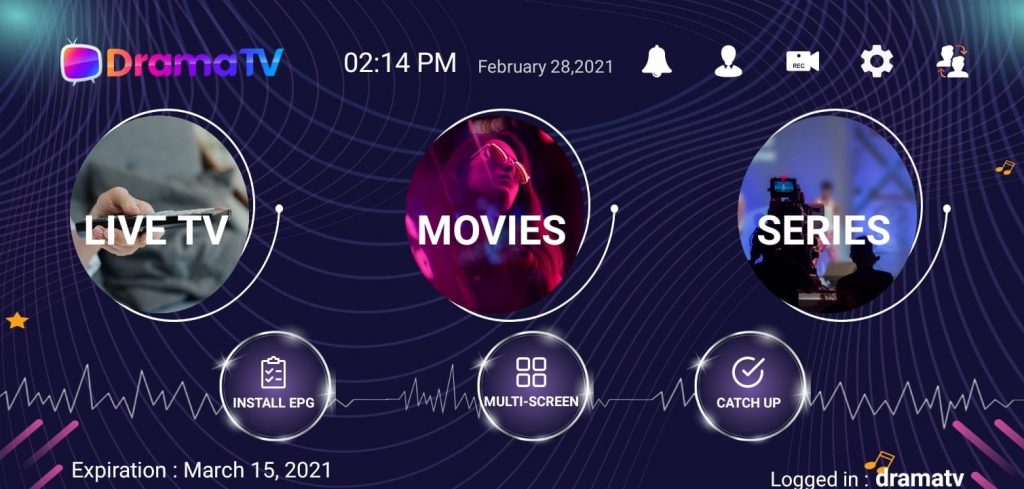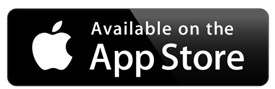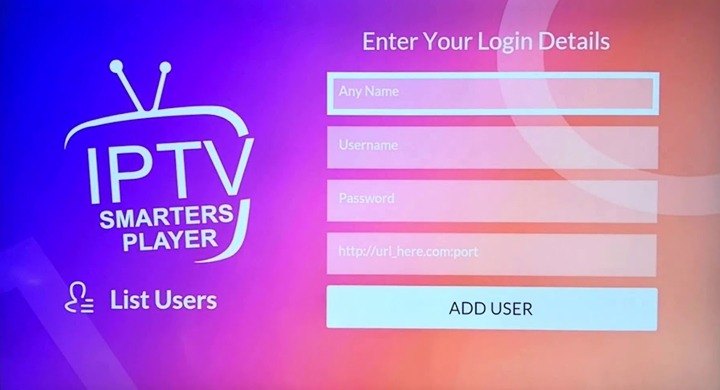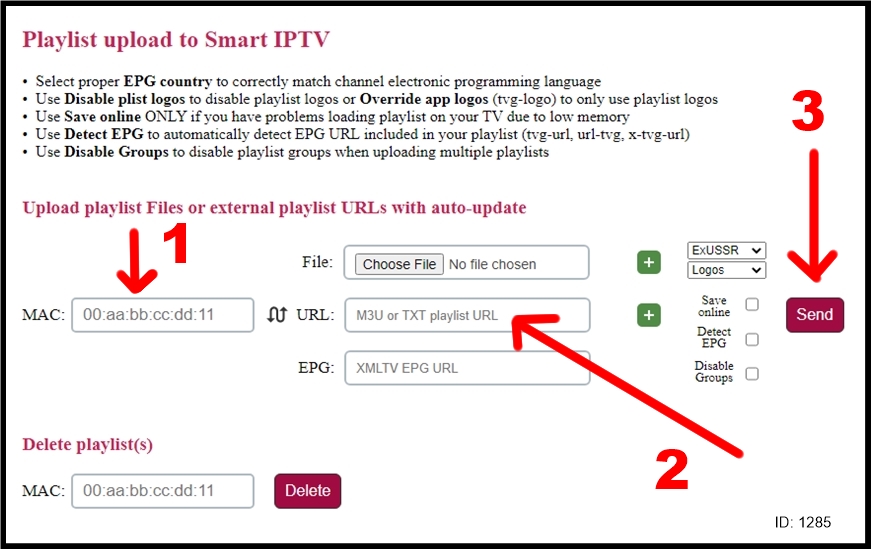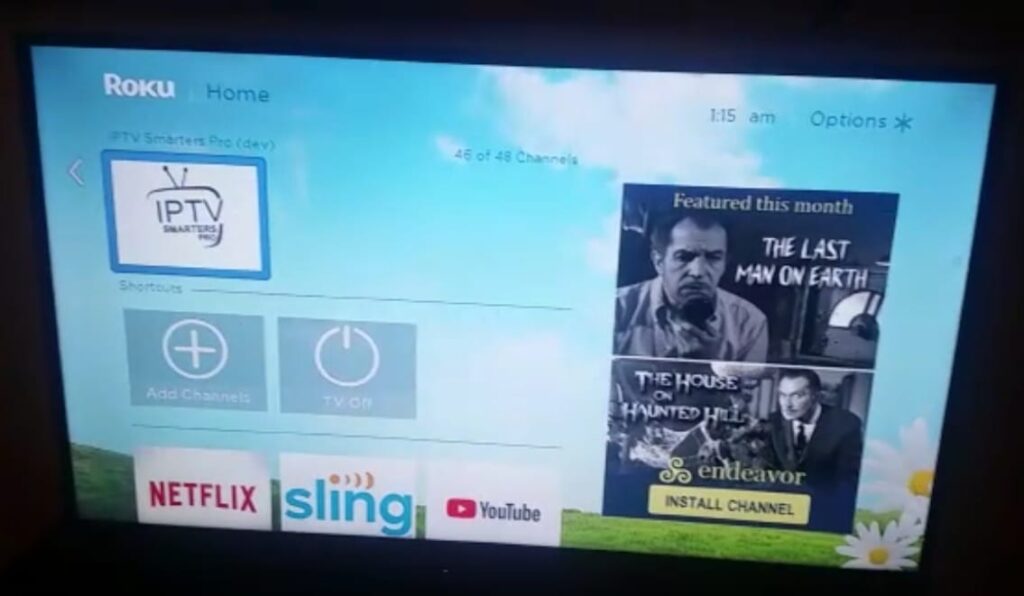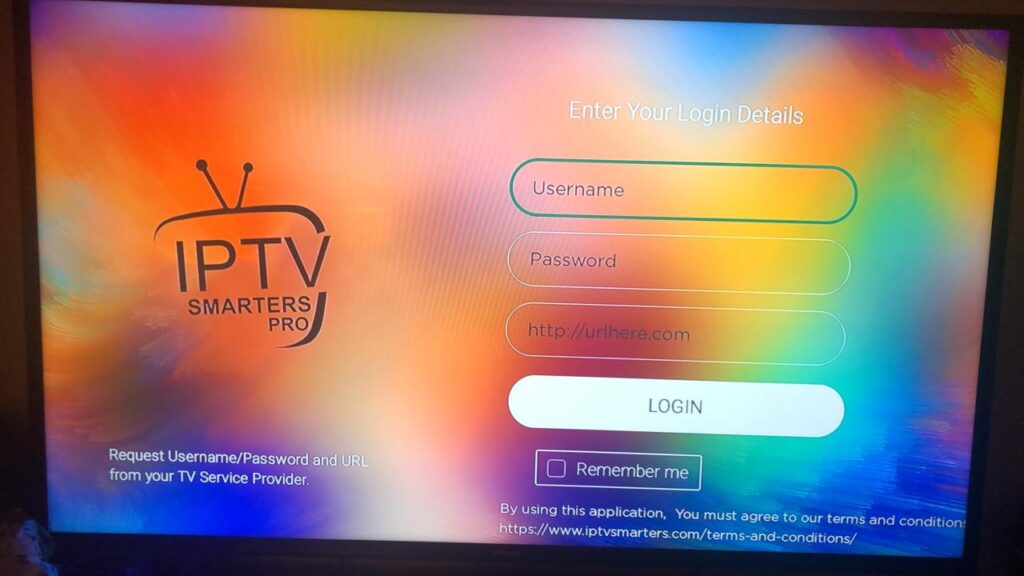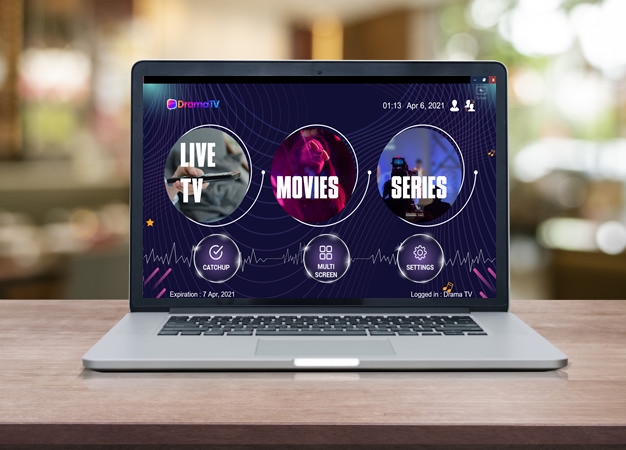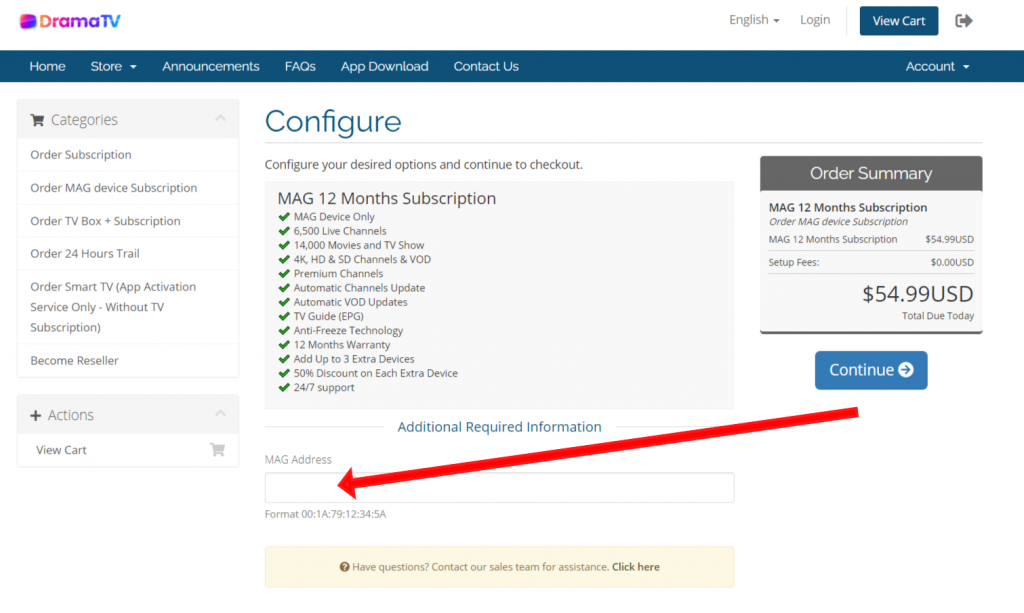Android Device (TV, Box, Tablet or Phone)
Android device Installation & Setup Guide (Available for Android Smart TV, IPTV Box, Tablet or Phone).
You can download the app from Google Play Store. the app name is Drama TV Player
Note: If you can’t find the app on Google Play Store, you can download the app manually on your Android device, see the below simple installation methods:
Installation Method# 1
- Go to your device home screen and open chrome or an internet browser.
- Type this link: https://bit.ly/w351231
- Go to file browser. You should be able to find the file.
- Select the file and install it.
Installation Method# 2
- Use your laptop or computer to download the APK file from this link: https://bit.ly/w351231
After downloading the app, please copy & paste the APK file into USB storage. - Plugin the USB to your Android TV Box, then go to your TV Box Home Screen –> Apps –> AppInstaller, or alternatively use the file browser.
Select your USB storage folder and click on the file. the file name is Drama TV. Just click & install the app. - Go to file browser. You should be able to find the file.
- Select the file and install it.
If you placed the subscription order with us, please check your email & use your login details as below:
Name: Add any name.
Username: (Check your email).
Password: (Check your email).
Apple Device (Apple TV, iPhone, iPad)
IOS Apple device Installation & Setup Guide
Available on App Store for iPhone, iPod, iPad & Apple TV
This tutorial will guide you through the simple setup instructions for all Apple devices:
- Search in the app store for All IPTV Player.
- There are small payment fees ($4.99 USD One-Time Payment).
- Download and open the app.
- If you ordered the subscription, please check your email & use your subscription login details:
- Username: (Check your email).
- Password: (Check your email).
- http URL: (Check your email).
Amazon Device (Fire TV, Firestick, Fire HD)
Amazon Device Installation & Setup Guide (Available for Firestick, FireTV, FireHD, FireCube …etc)
- Open your Amazon Device & make sure it’s connected to the internet.
- Go to Settings ⇒ My FIRE TV ⇒ Developer Options.
- Make sure ADB Debugging & Apps from Unknown Sources are both Turned ON.
- Go back to Home Screen ⇒ Apps –> Downloader app, then you need to type this link: https://bit.ly/w351231 Then click on Download. Important Note: If you don’t have Downloader App in the apps section, please go to the Apps Store and install it.
- The file will be downloaded automatically on your Amazon Fire Stick.
- After download, please install & open the application.
- All Done! Note: If you placed the order with us, please check your email for login details:
-
- Name: Add any name.
- Username: (Check your email).
- Password: (Check your email).
Smart TV (LG & Samsung)
Option# 1: Smart One IPTV (Highly Recommended)
- Go to the Apps sections on your Smart TV (Samsung Smart Hub or LG Store Connect).
- Search for this app (Smart One IPTV). Install & open the app.
- Just follow the instructions on your TV screen.
- If you ordered the TV subscription, please check your email and use your TV subscription login details/ Playlist URL
Please watch this video to understand how to use Smart One IPTV app on your Smart TV:
Option# 2: Flix IPTV (Highly Recommended)
- Go to the Apps sections on your Smart TV (Samsung Smart Hub or LG Store Connect).
- Search for this app (Flix IPTV). Install & open the app.
- Just follow the instructions on your TV screen.
- If you ordered the TV subscription, please check your email and use your TV subscription login details/ Playlist URL.
Please watch this video to understand how to use Flix IPTV app on your Smart TV:
Option# 3: IPTV Smarters Player
- Go to the Apps sections on your Smart TV (Samsung Smart Hub or LG Store Connect).
- Search for this app (IPTV Smarters). Install & open the app.
- If you ordered the TV subscription, please check your email and use your TV subscription login details/ Playlist URL.
- If you ordered the TV subscription, please check your email and use your TV subscription login details as shown in the below screen.
Option# 4: Net IPTV
- Go to the Apps sections on your Smart TV (Samsung Smart Hub or LG Store Connect).
- Search for this app (Net IPTV). Install & open the app.
- Just follow the instructions on your TV screen.
- If you ordered the TV subscription, please check your email and use your TV subscription login details/ Playlist URL.
Please watch this video to understand how to use Net IPTV app on your Smart TV:
Option# 5: Set IPTV
- Go to the Apps sections on your Smart TV (Samsung Smart Hub or LG Store Connect).
- Search for this app (Set IPTV). Install & open the app.
- Just follow the instructions on your TV screen.
Please watch this video to understand how to use Set IPTV app on your Smart TV:
Option# 6: Smart IPTV
- Go to the Apps section, install and Launch the ‘Smart IPTV’ app.
- Write a note of the ‘TV MAC Address’ which is displayed on the screen.
- If you placed the order with us, please check your email to get the playlist URL.
- Go to https://siptv.app/mylist/ from any web browser.
- Go to (MAC) field and enter your “TV Mac address”.
- Go to (URL) field and use All IPTV playlist URL given by email.
- Press on the Send button.
- Restart the ‘Smart IPTV’ app or TV.
Notes:
– If you have any problems with the playlist loading you can place a check in the ‘Save Online’ checkbox. In order to view the channel groups/ Category, press the blue button on your remote control or the Groups button on the TV screen
Important Note for Duplex Play App users:
Some customers are using Duplex Play App, currently, this app has an issue and the App renewal is not available at this time. The app owner has some technical issues and we don’t know when the app will be fixed.
As an alternative to Duplex Play App, We highly suggest using one of the above-listed apps.
After you install one of the above-listed apps, you just need to follow the instructions on the TV screen.
Note: We can help you to upload your playlist to any App.
You just need to open a support ticket and provide us the App name and device ID or MAC address. Our team will respond to your ticket within a few hours.
Roku Device (TV & Stick)
Roku device Installation & Setup Guide
1- First, please download the installation setup guide from this link (Make sure to read all pages): https://bit.ly/V2Rokusetup
2- Download Roku channel ZIP file from this link: https://bit.ly/V2roku2020
3- After you complete the setup, please wait for some time >> then go to Roku device home page >> IPTV Smarters Pro (dev), the app should be added there, and you should see the below screen:
4- Open Smarters Player app, then enter your login details as showing below:
- Username: (If you subscribed with us, please check your email)
- Password: (If you subscribed with us, please check your email)
- URL: (If you subscribed with us, please check your email)
- That’s All … Enjoy Watching!
Windows (Laptop or PC)
Windows PC or Laptop Installation & Setup Guide
1- Download the application (Drama TV) from the below link: https://bit.ly/dramatv-win-app
2- After download, please install the application (If you are getting a message for an unknown installation source, just click (Run & Install anyway) and you will see the login screen.
If you ordered the subscription, then check your email for your subscription login details.
MAC Apple Devices (MacBook, MacAir)
Apple Mackbook (Laptop or Desktop) Installation & Setup Guide
1- Download the application from this link: https://bit.ly/dramatv-Apple-MAC-App
2- After you download the app, please install the application (You should be able to see (Drama TV App) in the applications folder or in your desktop screen.
Note: Please go to General Settings, then select Security and Privacy. Make sure to allow the app to install & open from a known source. Then you will be able to open the app.
3- If you ordered the subscription, then check your email for your subscription login details.
MAG Device or Smart STB App
MAG device or Smart STB App Installation & Setup Guide
Make sure to order the subscription for MAG device through this link: https://cms.alldrama.tv/cart.php?gid=18
Important Note: Make sure to add your MAG device mac address during Check-Out Order … as showing in the below image:
After you complete the order, please do the following simple steps on your MAG device:
- Go to: Settings—> System Settings —> Servers—>Portals
- Set Portal 1 Name ( Use any name )
- Set Portal 1 URL ( Check your E-mail )
- Save everything & reboot the device.
- After the box is restarted, wait until the TV screen shows the channels.